A digital illustration of a computer screen displaying a Microsoft Word document with a visible cursor hovering over a blank page, accompanied by an icon of a trash can, surrounded by various office supplies like pens and notebooks, in a bright and modern workspace setting.
Deleting pages in Microsoft Word is easier than you think. It can save you time when editing documents.
This guide shows how to remove unwanted pages in Word. You’ll learn valuable tricks for both writers and students.
We’ll cover many ways to delete pages. These methods work for different document types.
You’ll discover how to use keyboard shortcuts and layout options. These skills will help you edit Word docs faster.
Our guide covers many ways to remove pages. You’ll soon be able to fix pagination issues quickly.
Understanding Page Layout in Microsoft Word
Microsoft Word’s page layout is key for making significant documents. It controls how text flows and where pages break.
Page layout starts with basic settings like margins and orientation, which form the basis of your document’s look.
Margins set white space around the text. Orientation chooses between portrait or landscape.
Paragraph spacing and line breaks shape how pages look. Each paragraph can change how content moves between pages.
Word adjusts text flow automatically. But you can control it with formatting options.
Pro documents need close attention to detail. You can set custom page breaks and section layouts.
Master these tricks to make documents look great. Your writing will be easier to read and look better.
Using the Backspace Key
Deleting a page with backspace is quick and straightforward in Word. It’s excellent for removing blank pages at the end of your document.
To delete a page, put your cursor at its start. Press backspace until the unwanted page vanishes.
Be careful not to accidentally delete important content. It’s smart to make a backup before big edits.
Watch out for hidden formatting when removing blank pages. Paragraph settings and section breaks can cause empty spaces.
Pro tip: Check your document’s layout view if backspace doesn’t work. Invisible content might need a different approach to remove pages.
Utilizing the Delete Key
The delete key is a powerful tool for removing content in Word documents. It’s essential for quick editing and streamlining document management.
To remove content, place your cursor where you want to start deleting. Press the delete key to quickly eliminate text, formatting, or sections.
Keyboard shortcuts boost your delete key skills. Hold Ctrl and press delete to remove whole words quickly.
Always review your document after using the delete key. This helps ensure you haven’t accidentally removed important information.
The delete key works differently depending on the cursor position. At the end of a line, it removes paragraph breaks. Mid-paragraph, it erases characters to the right.
Navigating the Navigation Pane
The Word Navigation Pane helps organize documents and manage pages. It’s on the left side of Microsoft Word for easy document navigation.
You can find it under the “View” tab in the Show group. It displays the headings, pages, and key elements of your document.
You can click on headings or pages to jump to that section. This helps with large reports, papers, or professional documents.
The Navigation Pane has different view options. You can sort by headings, pages, or results.
Writers and editors use it for quick document changes. It keeps documents clean and well-organized during editing.
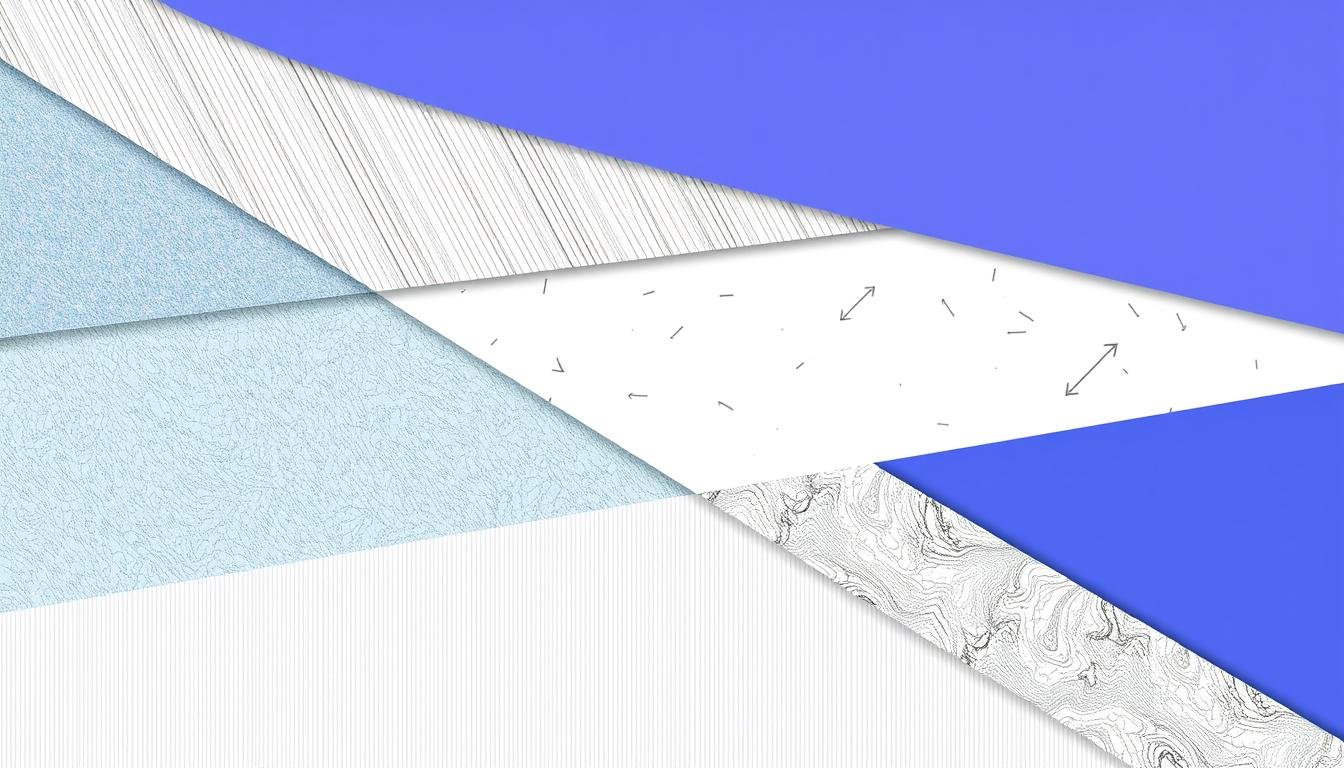
Finding and Removing Page Breaks
Page breaks can mess up your document’s look. They might create empty pages you don’t want.
Microsoft Word has ways to find and remove these breaks. This helps keep your document neat and professional.
To spot page breaks, use the draft view. You can also turn on formatting marks.
Look for a dotted line that says “Page Break”. These marks are usually hidden.
To remove a break, put your cursor before it. Then press the backspace key.
You can also select and delete many breaks at once.
The Navigation Pane helps manage page breaks, too. It shows your document’s structure clearly.
Check section breaks and paragraph settings as well. They might cause extra pages.
Changing spacing or margins can sometimes fix unwanted page breaks, so you won’t need to delete them manually.
Dealing with Section Breaks
“An abstract representation of section breaks in a Microsoft Word document, featuring diagonal lines separating different sections, varied background textures to symbolize content divisions, colour gradients indicating transitions between sections, and visual symbols like arrows or icons representing formatting tools, all arranged in a visually appealing and dynamic layout.”
Section breaks can be tricky in Microsoft Word. They help control page layout in different ways.
To find section breaks, use the “Paragraph” dialogue box launcher. Click the “Show/Hide ¶” button to see hidden marks.
To remove a break, click on it and press Delete. Be careful when deleting breaks, as they affect your document’s layout.
Always make a backup before changing your document. This helps if something goes wrong during editing.
The Navigation Pane can help with complex documents. It shows your document’s structure, making it easier to manage.
Troubleshooting Common Issues
Microsoft Word page deletion errors can cause frustrating document problems. These issues can mess up your document’s layout.
To fix formatting, check your document’s structure carefully. Look at section breaks, hidden marks, and page layout settings.
If normal deletion doesn’t work, try other methods. You can use the Navigation Pane or manually remove section breaks.
Word has many ways to manage document layout. Advanced users can use shortcuts or explore deeper formatting options.
If nothing works, try resetting the document’s formatting. You can also create a new document template.
Always back up your file before making significant changes. Keep your documents clean and organized to avoid technical problems.
FAQ
How do I delete a page in Microsoft Word?
There are several ways to delete a page in Word. You can use the Backspace key to remove blank pages.
You can also use the Delete key to remove content. The Navigation Pane also helps remove entire pages.
What’s the easiest way to remove a blank page at the end of my document?
Place your cursor at the end of the previous page. Press the Backspace key to remove the blank page.
If there’s a page break, click on it and press Delete.
Why can’t I delete a page in my Word document?
This could be due to hidden formatting, section breaks, or locked content. Check for unnecessary page breaks and verify that no content is locked.
The Navigation Pane can help you identify and fix these issues.
How do I remove a page break in Microsoft Word?
Switch to Draft view or show formatting marks. Click on the page break, then press the Delete key.
You can also place your cursor before the break and delete it.
Can I delete multiple pages at once in Word?
Yes, you can! Use the Navigation Pane to select multiple pages, or click and drag to select multiple pages.
Then press the Delete key. This saves time when removing unwanted pages.
What should I do if a page isn’t deleted from my Word document?
Check for hidden section breaks or formatting issues. Switch to Draft view to see hidden formatting marks.
If problems continue, copy your content to a new document. Or use troubleshooting techniques.
How do section breaks affect page deletion?
Section breaks create distinct formatting regions in your document. To remove a break, place your cursor on it and delete it.
Be careful, as this may change the formatting of different sections.
You can also read more : The Factors of 40: Understanding the Essentials





